قرار دادن لوگو و متن روی عکس با گوشی موبایل یکی از کاربردی ترین قابلیت هایی هست که تقریبا هر کاربری لازمه این روش رو یاد بگیره و در مواقع مورد نیاز از این قابلیت ها استفاده کنه.
برای این کار نرم افزارهای زیادی وجود داره که شخصاً چون با نرم افزار اندروید picsart کار کردم و قدرت این برنامه برای من محرز شده، در این آموزش سعی کردم برنامه پیکس آرت رو به عنوان یک نرم افزار افزودن لوگو به عکس معرفی کنم.
قبلاً لینک دانلود برنامه picsart و snapseed رو قرار دادم. کافیه روی لینک کلیک کنید و برنامه رو دانلود کنید.
از برنامه picsart علاوه بر افزودن لوگو به عکس میتونید برای افزودن متن به عکس و خیلی از موارد دیگه استفاده کنید. مواردی مثل ادیت نور و رنگ عکس، ادغام دو عکس و حتی طراحی یک طرح گرافیکی از صفر و غیره.
البته باید قبول کنیم که هرگز این برنامه ها نمیتونن جای نرم افزارهایی مثل فتوشاپ رو بگیرن ولی برای کاربرانی که میخوان خیلی سریع و در هر جایی عکس های خودشون رو ادیت و ویرایش کنن نرم افزار مناسب و قابل قبولی هست. خصوصا برای کسانی که ادمین هستند و مدام برای پیج اینستاگرام و یا کانال های مختلف طرح های گرافیکی ایجاد و منتشر می کنند. نرم افزار picsart باعث میشه از وابستگی به سیستم ویندوز برای ویرایش عکس خلاص بشید و بتونید از طریق گوشی اقدام به طراحی پست های اینستاگرام کنید.
قبل از اینکه شروع به کار با برنامه برای ادغام دو تصویر یا افزودن لوگو و متن کنیم بهتره با مفهوم عکس های PNG یعنی عکس هایی که پس زمینه ندارند یا به عبارت دیگه، پس زمینه شفاف و بی رنگ دارند آشنا بشیم.
آشنایی با عکس های دارای فرمت PNG
لابد در جریان هستید که عکس ها با پسوندهای متفاوتی وجود دارند و هر پسوند کاربرد خودش رو دارا هست. رایج ترین پسوند JPG هست که تقریبا بیشترین استفاده رو داره. پسوندی مثل GIF برای تصاویر متحرک استفاده میشه که در شبکه های اجتماعی خصوصا تلگرام زیاد از این نوع تصاویر مشاهده کردیم. نوعی از عکس ها هم هستن که پسوند PNG دارن. این عکسها پس زمینه ندارند و در واقع سوژه داخل عکس کاملا مستقل هست و میتونه به راحتی داخل هر عکس دیگه ای قرار بگیره.
به دو تصویر زیر دقت کنید.
در این تصویر، آیکنی رو میبینید که فرمت jpg داشته و وقتی داخل عکس قرار گرفته پس زمینه سفیدش هم کاملا مشخص شده.

در تصویر زیر، لوگویی رو میبینید که فرمت png داشته و بدون پس زمینه هست و به همین خاطر لوگو بدون هیچ پس زمینه و بسیار زیبا و شیک داخل عکس قرار گرفته.

کدوم قشنگ تر و حرفه ای تر هست؟ قطعاً عکس دوم !
پس تا اینجا متوجه شدیم که برای قرار دادن لوگو داخل عکس ها، باید لوگوهایی با پسوند png و بدون پس زمینه داشته باشیم (فراموش نکنیم که حتی ممکن هست عکسی پسوند png داشته باشه ولی دارای پس زمینه باشه. اما برای لوگوها منطقی ترین حالت این هست که لوگو بدون پس زمینه طراحی بشه تا قابلیت قرار گیری در هر طرحی رو داشته باشه).
حالا ما فرض میکنیم لوگویی با پسوند png و بدون پس زمینه داریم و تصمیم داریم روی یک عکس قرار بدیم. روشش رو به کمک نرم افزار پیکس آرت توضیح میدم.
قرار دادن لوگو روی عکس با گوشی موبایل
ابتدا لوگوی با فرمت png رو داخل حافظه گوشی ذخیره کنید تا آماده قرار دادن داخل عکس بشه.
برنامه picsart رو باز کنید و روی آیکن + در پایین برنامه کلیک کنید.
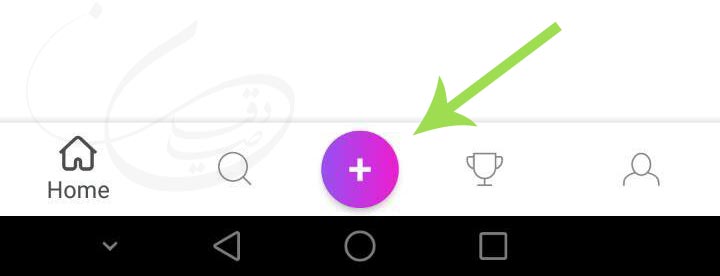
کمی پایین تر، در بخش color background یکی از رنگ هارو انتخاب کنید. بهتر هست رنگ شفاف (شطرنجی شکل) رو انتخاب کنید تا وارد محیط اصلی برنامه یعنی محیط ادیت بشید.
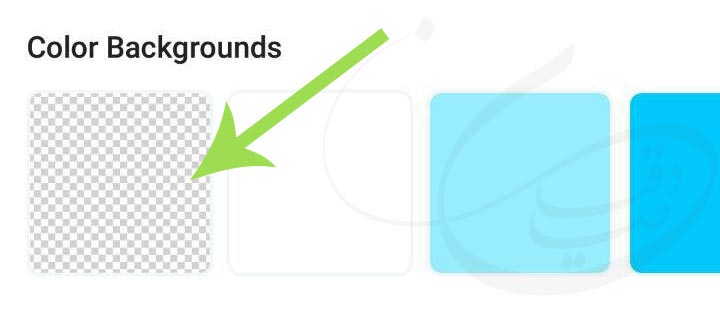
روی گزینه add photo از آیکن های پایین برنامه کلیک کنید و عکسی رو که قصد دارید روی اون، لوگو قرار بدید وارد برنامه کنید و بعد از وارد کردن، سایزش رو با کوچیک و بزرگ کردن، متناسب با سایز صفحه کنید. در حالت عادی سایز صفحه مربعی یعنی 1 در 1 هست و سایز تصویری که اضافه میکنید رو هم باید به قدری بزرگ کنید که کل صفحه رو بپوشونه.
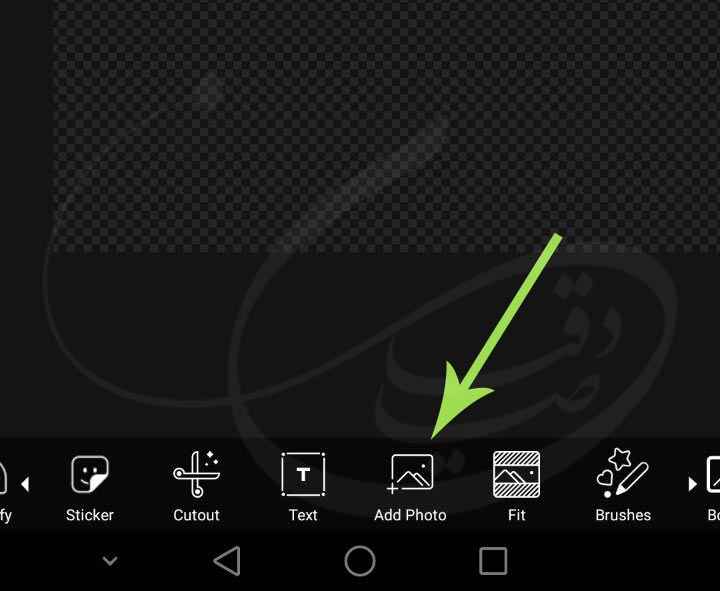
بعد از متناسب کردن عکس در صفحه روی گزینه تایید در بالا و سمت راست برنامه کلیک کنید.
حالا مجددا آیکن add photo رو بزنید و لوگوی png که قبلا داخل گوشیتون ذخیره کردید رو از لیست تصاویر پیدا کرده و وارد صفحه کنید.
لوگو رو هم در سایز موردنظرتون تغییر بدید و مکانش رو با کشیدن لوگو به اطراف مشخص کنید و میزان شفافیت رو هم با اهرم opacity تعیین کنید.
بعد از تمامی شخصی سازی ها، با زدن دکمه تایید در بالا و سمت راست برنامه، لوگو رو هم روی جایگاه خودش ست کنید.
نوشتن متن فارسی روی عکس با گوشی موبایل
مراحل بالا برای اضافه کردن لوگو یا هر عکس دیگه ای به تصویر بود.
برای اینکه بتونید یک متن به عکس اضافه کنید، از آیکن های پایین صفحه، روی گزینه text کلیک کنید.
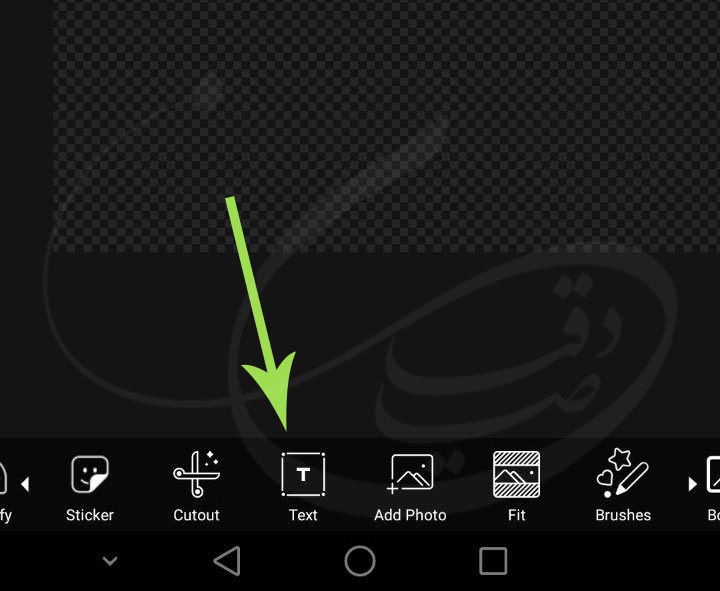
با اینکار ابزار نوشتن برای شما باز میشه.
متن خودتون رو بنویسید و تایید رو بزنید (با زدن آیکن بالا و سمت راست برنامه).
حالا متن وارد عکس شده و میتونید سایز، فونت، رنگ و خیلی از تنظیمات دیگه رو مطابق سلیقه خودتون تغییر بدید.
البته فراموش نکنید که برنامه picsart در حالت عادی فونت های فارسی متنوع رو ساپورت نمیکنه و تنها یک فونت ساده و پیشفرض فارسی رو داره و در یک آموزش جداگانه، نحوه اضافه کردن فونت های پرطرفدار و زیبا رو به شما خواهم گفت.
بعد از انجام تغییرات در متن و نهایی کردن اون، باز هم روی گزینه تایید کلیک کنید.
حالا شما یه عکسی دارید که روی اون متن قرار دادید.
اگر طرح شما نیاز به تغییرات دیگه ای داشته باشه میتونید روی اون اعمال کنید و بعد روی آیکن بالا و سمت چپ که شبیه فلش هست کلیک کنید تا برید برای ذخیره کردن طرح نهایی در گوشی موبایلتون.
با کلیک روی این گزینه، صفحه ای با نام share to باز میشه که شما گزینه gallery رو انتخاب میکنید تا عکس داخل گالری موبایلتون ذخیره بشه.
به همین سادگی تونستید روی عکستون هم لوگو قرار بدید و هم متن.
اما چند رو در ادامه ذکر میکنم که در روال کارتون دارای اهمیت هست و بهتره بهش توجه داشته باشید.
- ترتیب اضافه کردن عکس ها و لوگوهای مختلف و قرار دادن اون ها در طرح مهم هست. مثلا برای قرار دادن یک لوگو روی عکس، باید ابتدا عکس رو از طریق گزینه add photo به برنامه اضافه کنید و بعد لوگو رو.
- اگر طرح های خام برای پست های اینستاگرام طراحی کردید که طبق اون طرح ها، تمامی پست ها یک عکس زمینه متفاوت دارند، در این حالت ابتدا عکس زمینه رو به برنامه اضافه نید و بعد طرح خام رو تا طرح روی عکس بشینه. البته این مورد به نوع طرح طراحی شده هم بستگی داره. اما در کل بحث روی ترتیب قرارگیری عکس ها هست که بسیار مهمه.
- اگر قصد دارید طرحی برای استوری اینستاگرام تون داشته باشید، یعنی طرحی که ابعاد 1 در 1 نداشته باشه و بلکه 16 در 9 داشته باشه، بعد از وارد شدن به محیط اصلی برنامه بعد از انتخاب بک گراند شفاف (شطرنجی) و قبل از انجام هر کاری، روی گزینه tools کلیک کنید و crop رو انتخاب کنید تا وارد محیط کراپ بشید. از لیست پایین، گزینه story رو انتخاب کنید و تایید کنید. با این کار ابعاد استوری براتون باز میشه که میتونید تمامی مراحل اضافه کردن عکس و غیره رو روی این سایز، یعنی سایز استوری انجام بدید. سایزهای دیگه ای هم موجود هست که بنا به نیازتون میتونید اون سایزهارو انتخاب کنید.
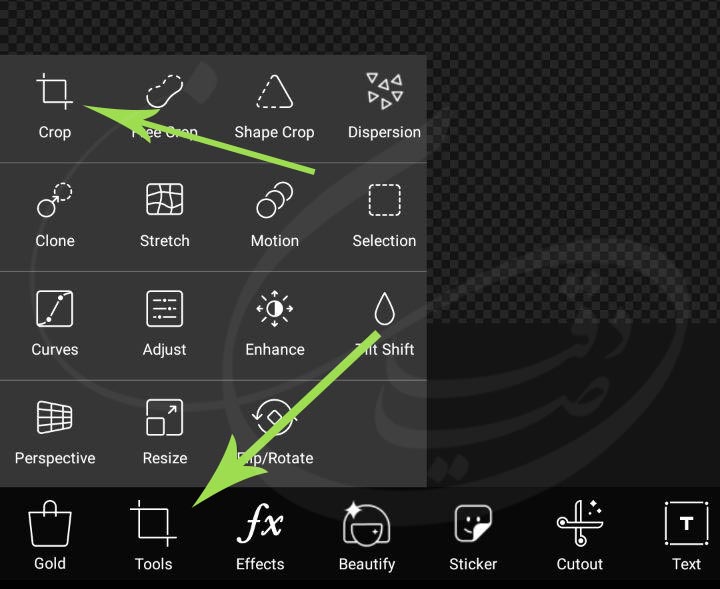
- فراموش نکنید که بهترین سایز برای پست اینستاگرام 1 در 1 یعنی ابعاد مربعی هست.
- اگه قصد دارید آیکن های زیبا با فرمت png داشته باشید و به تصاویرتون اضافه کنید، سایت https://www.flaticon.com رو به شما پیشنهاد میکنم. این سایت دارای تعداد زیادی طرح رایگان و حرفه ای هم هست که میتونید اون طرح هارو دانلود کنید و داخل گوشی خودتون ذخیره کنید و از حالت فشرده خارج کنید تا بتونید از اون آیکن ها در بخش های مختلف استفاده کنید.
نحوه پیدا کردن آیکن های رایگان در گوگل
روش دیگه ای که برای پیدا کردن آیکن های png به صورت خیلی سریع و اورژانسی وجود داره، استفاده از سرچ تصاویر در گوگل هست. اما اینکار یه قلق کوچیکی داره که بهتون میگم.
ابتدا وارد صفحه جستجوی تصاویر گوگل یعنی آدرس https://images.google.com بشید.
در کادر جستجو به زبان انگلیسی موضوع آیکن درخواستی رو بنویسید و جلوی اون عبارت icon filetype:png یا logo filetype:png یا موارد مرتبط رو اضافه کنید. عبارت filetype:png حتما باید نوشته بشه تا تنها فایلهای png جستجو بشن.
مثلا اگر نیاز به آیکن هایی مرتبط با پزشکی و سلامت دارید، کافیه عبارت health icon filetype:png رو جستجو کنید.
این کار تمامی فایلهای png که با موضوع سلامت و از نوع icon باشه رو براتون نمایش میده.
فراموش نکنید که تصاویر جستجو شده همه دارای فرمت png هستن، اما همونطور که بالاتر هم در حین آموزش توضیح دادم، فایل های png همه دارای پس زمینه شفاف یا بدون پس زمینه نیستن و ممکن هست دارای پس زمینه باشن که به درد من و شما نمیخورن. شما باید به دنبال آیکن هایی باشید که بدون پس زمینه هستن.
تشخیص اینکه کدوم آیکن پس زمینه شفاف داره چندان مشکل نیست. کافیه روی عکس در نتایج گوگل کلیک کنید، اگر پس زمینه به شکل شطرنجی تبدیل شد یعنی این طرح بدون پس زمینه هست و میتونید اون عکس رو داخل گوشی ذخیره کنید و داخل طرح های خودتون به کار ببرید.
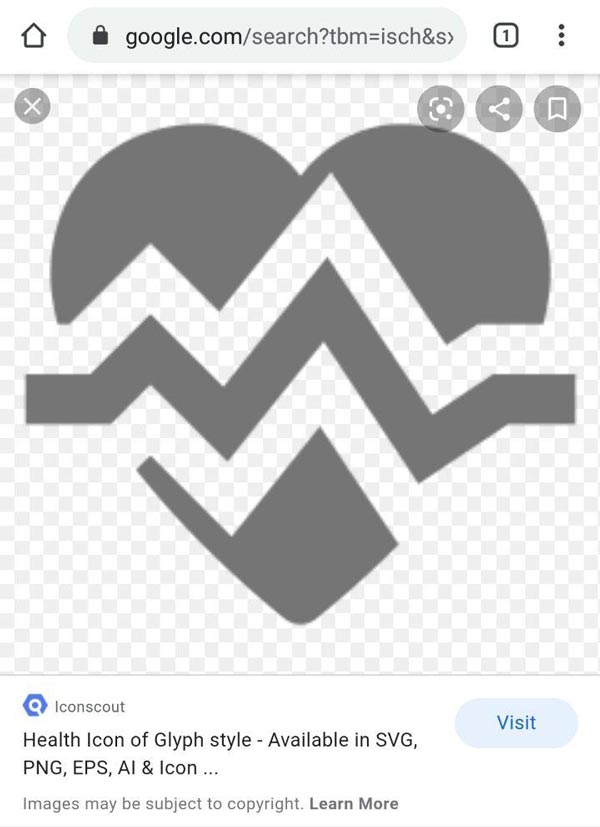
اگر سوالی در این مورد برای شما مطرح هست از بخش نظرات مطرح کنید تا در اسرع وقت راهنمایی های لازم خدمتتون ارسال بشه.
منبع اصلی:
https://miladsadeghian.ir/insert-logo-text-watermark-in-photo/
