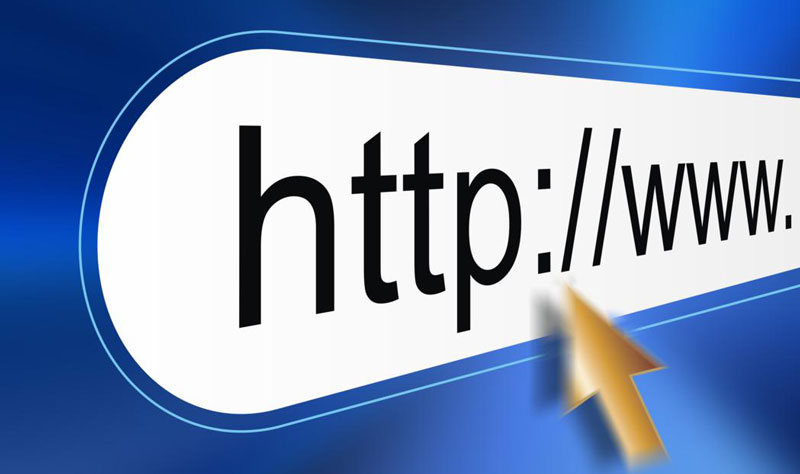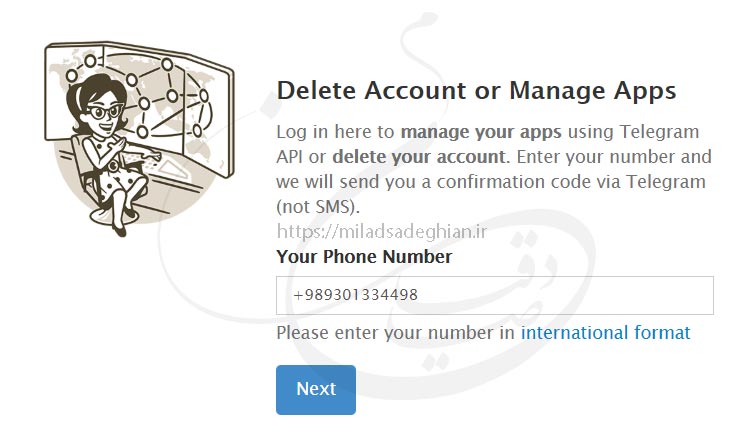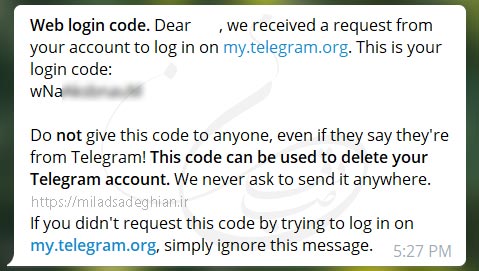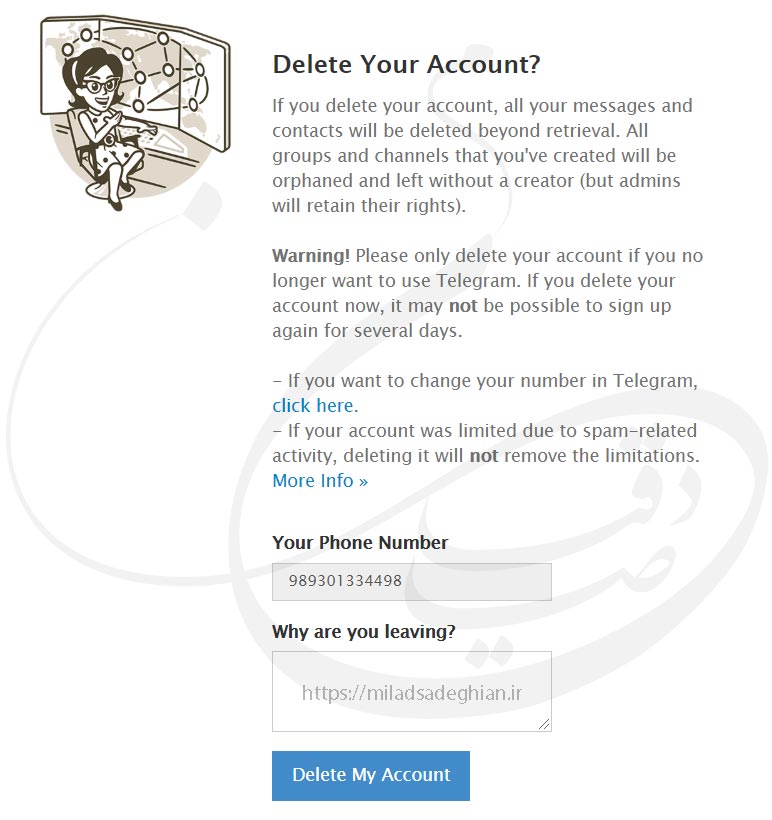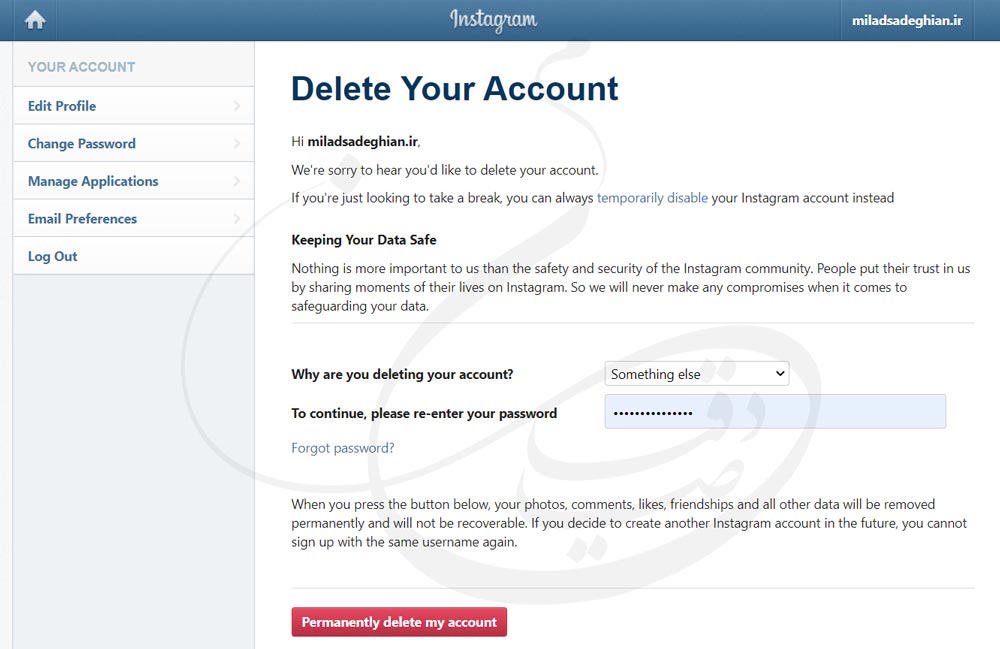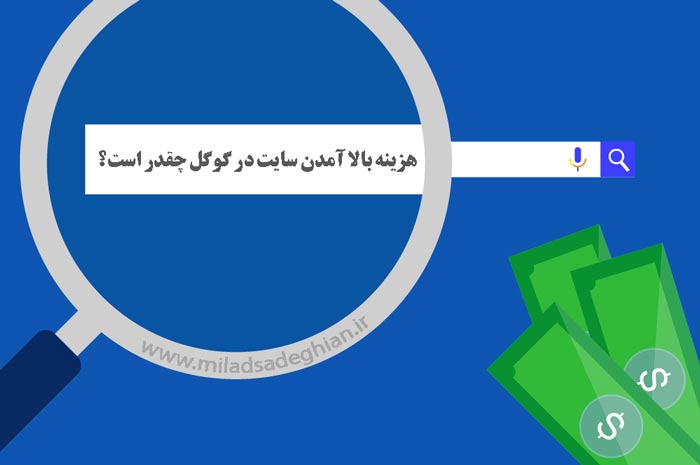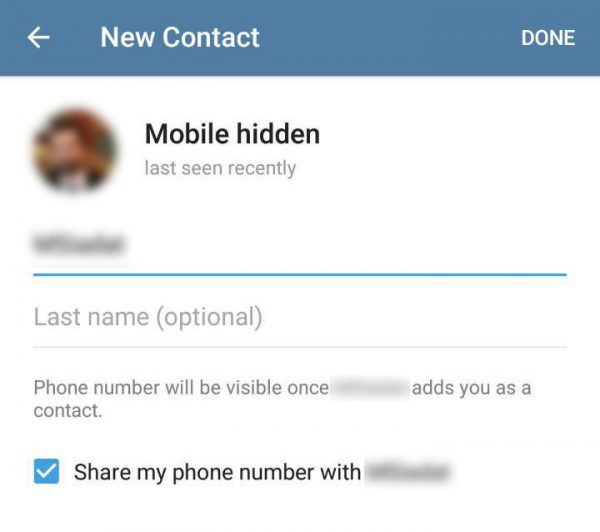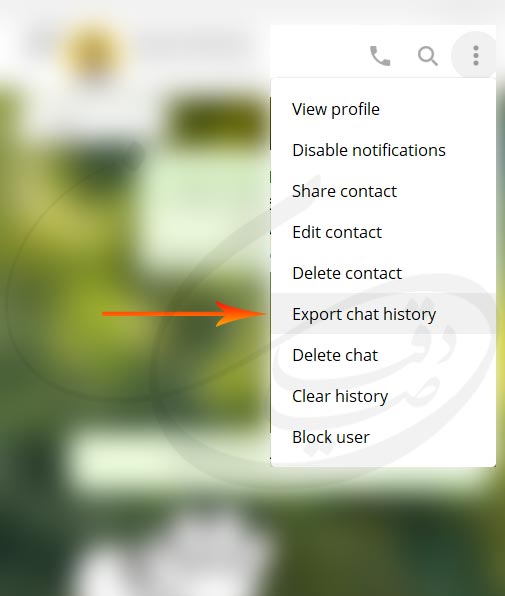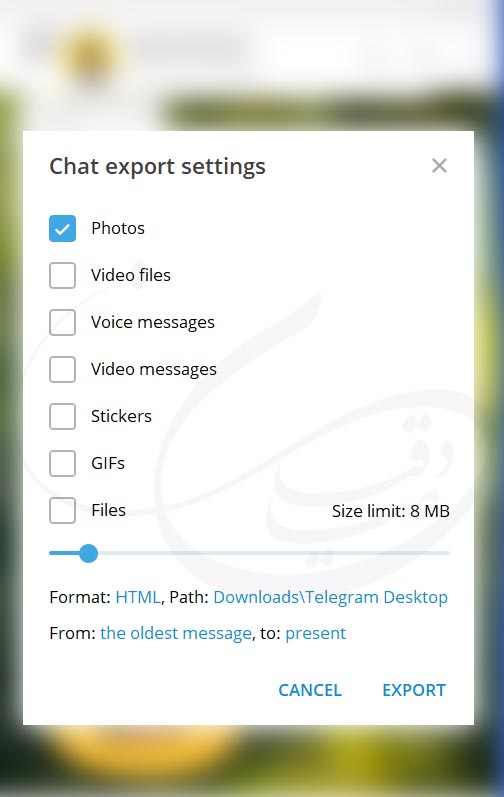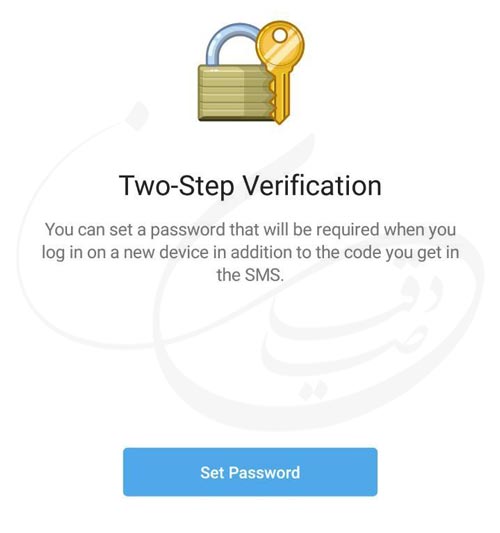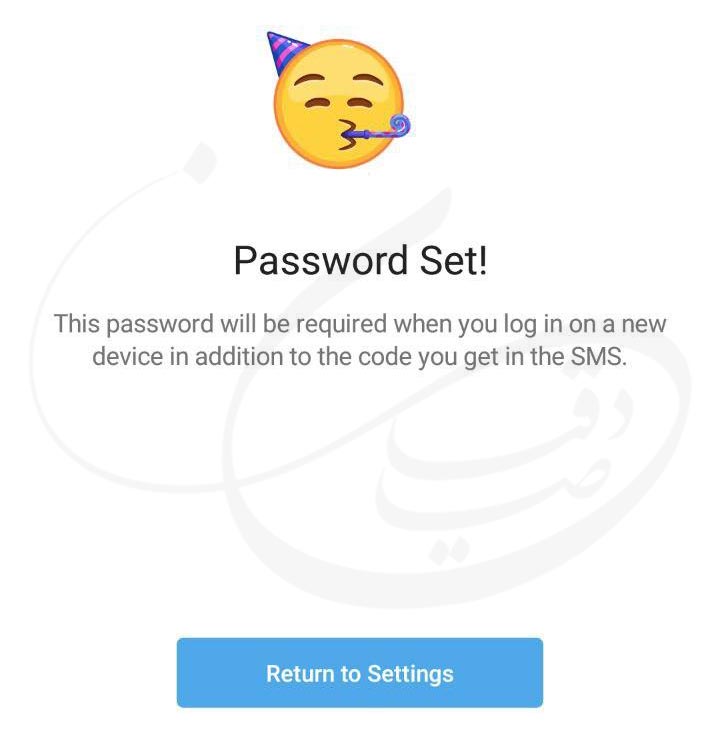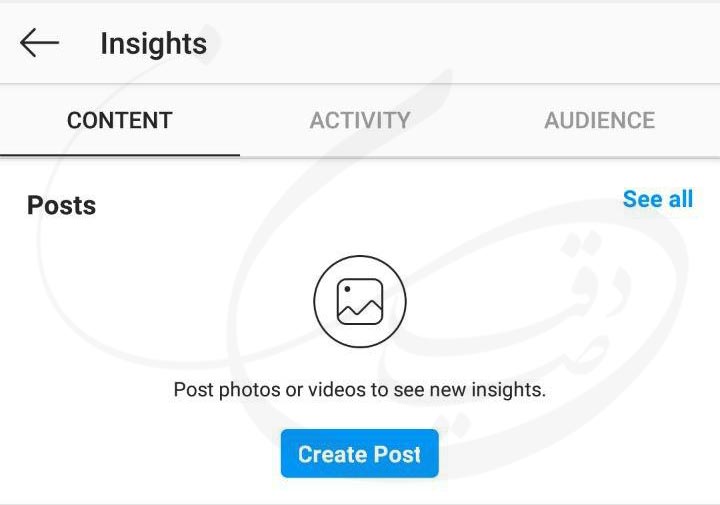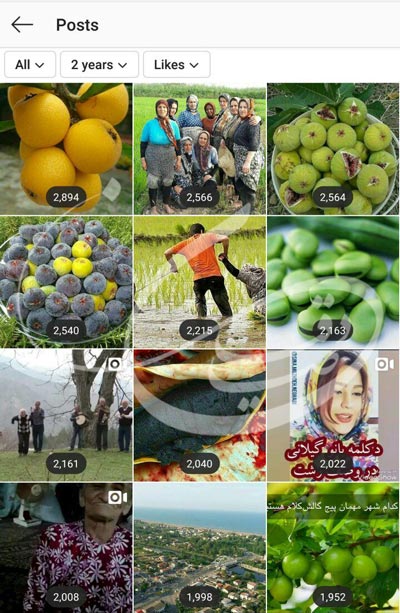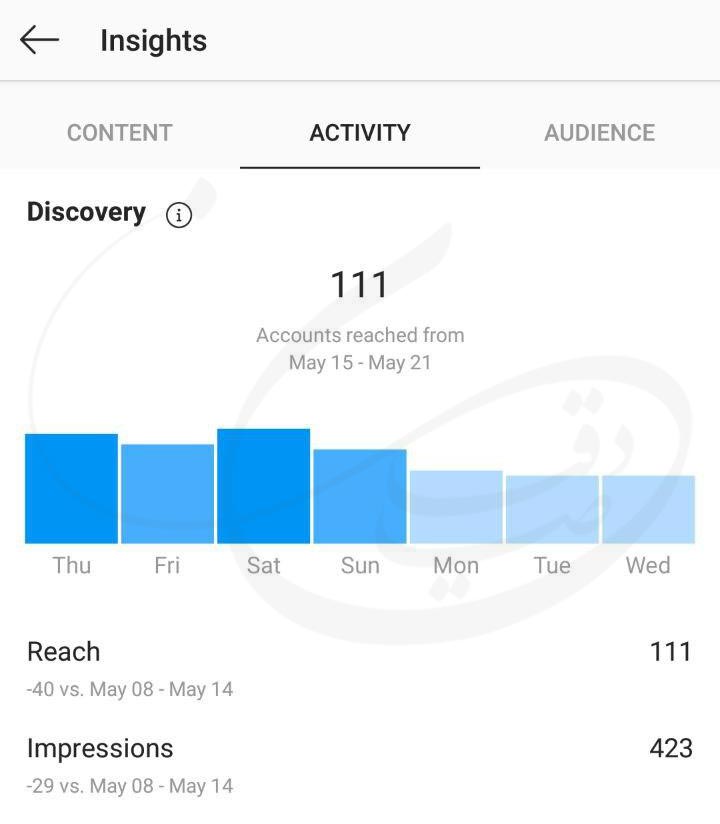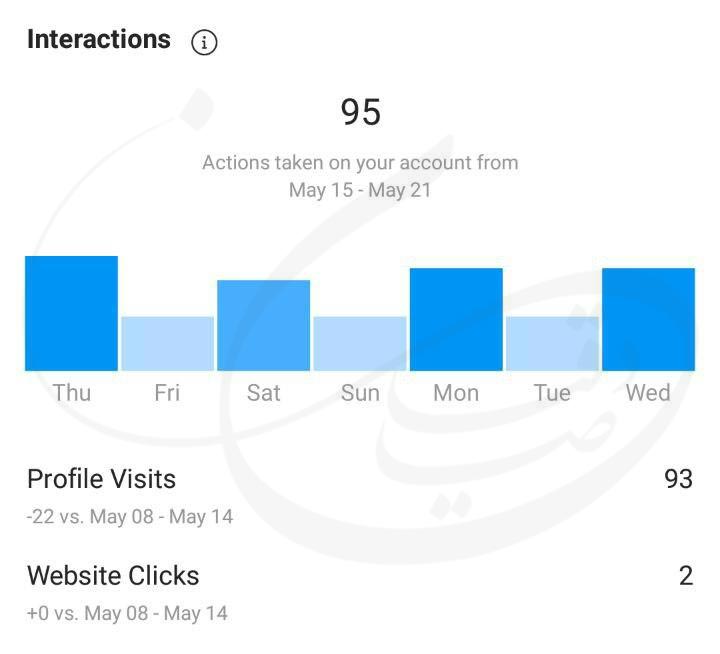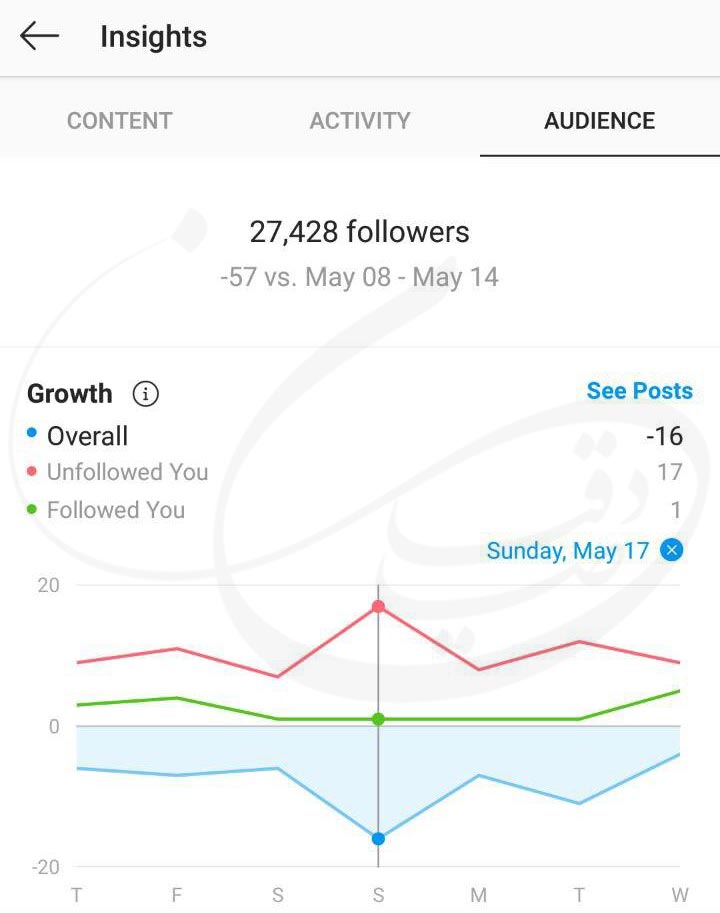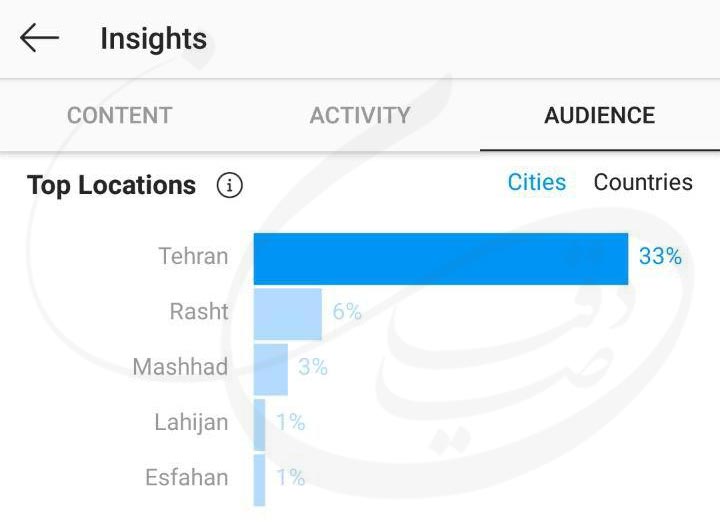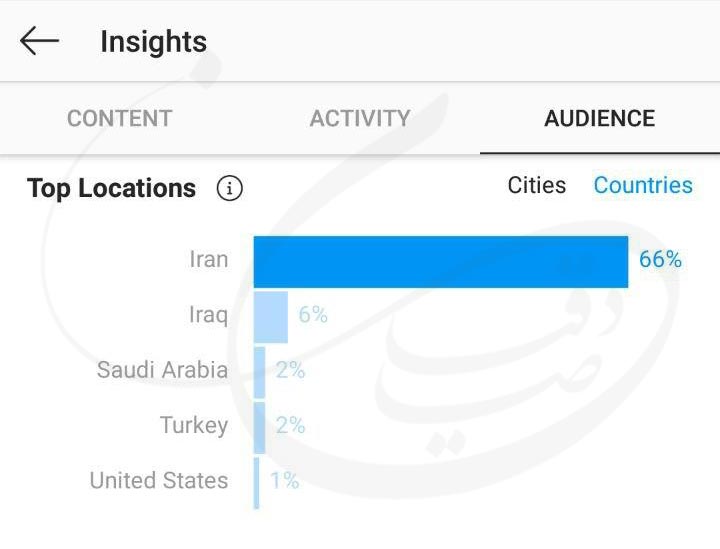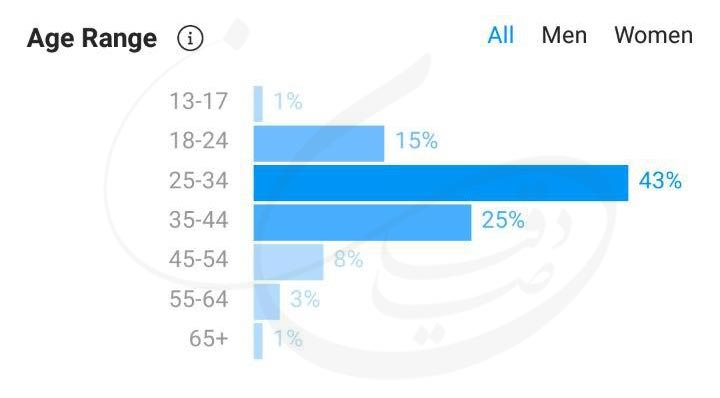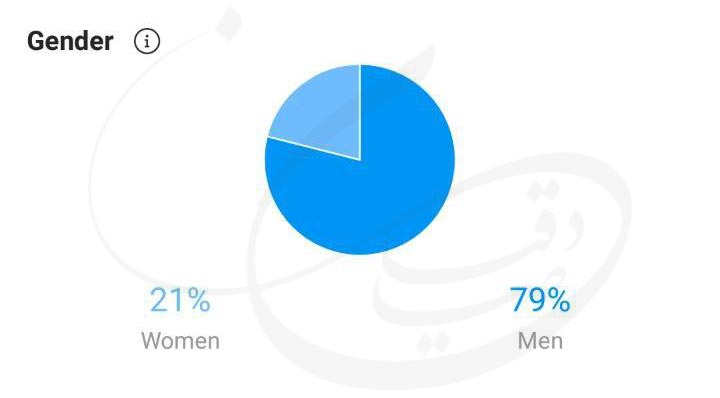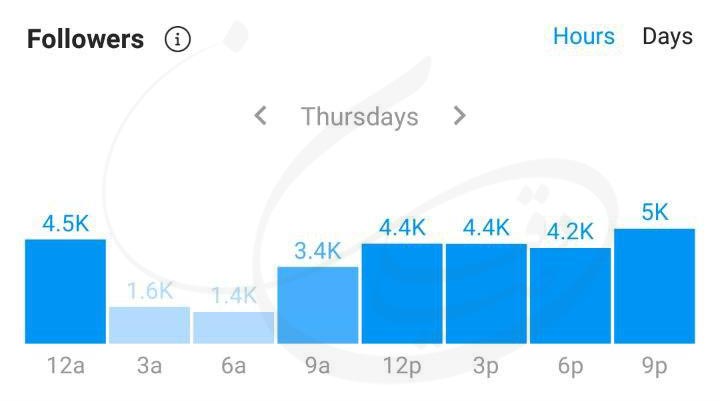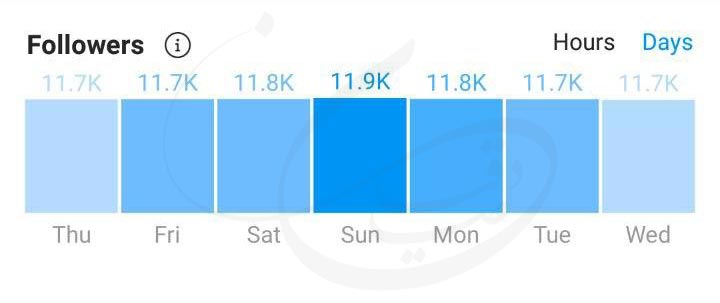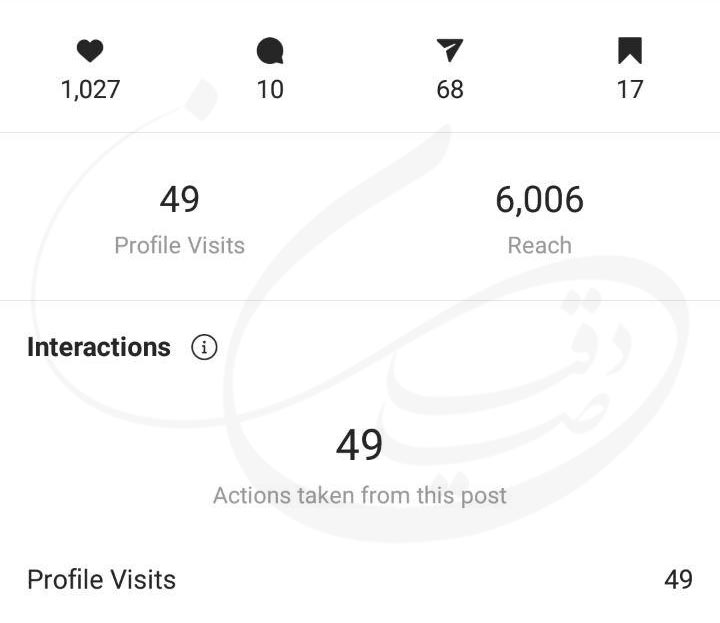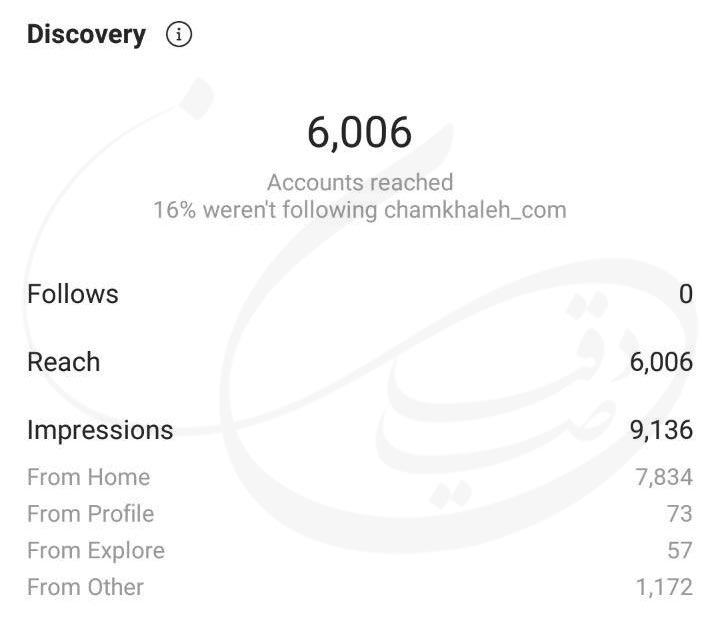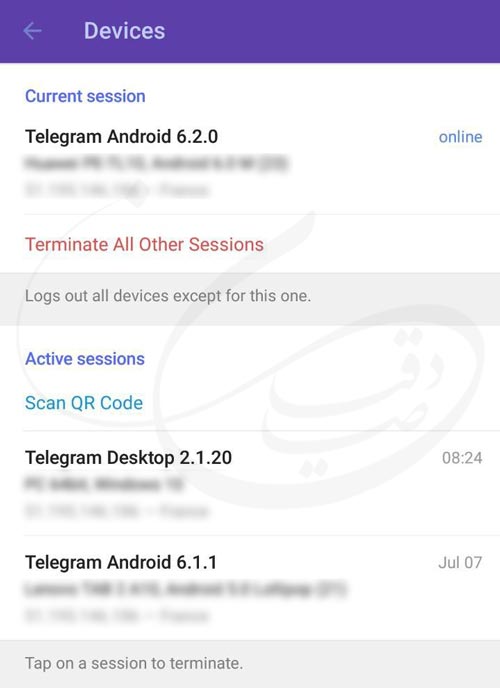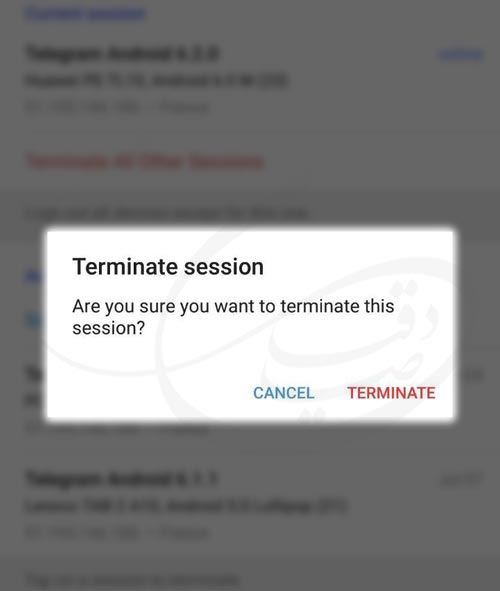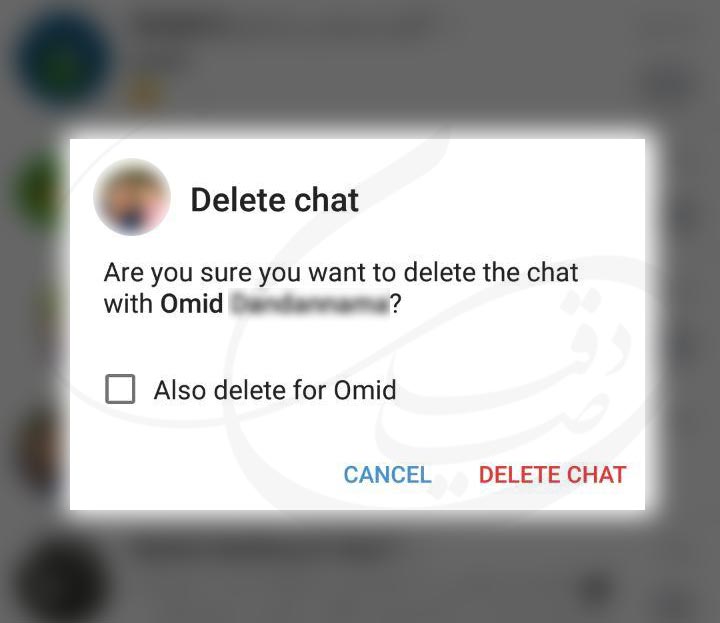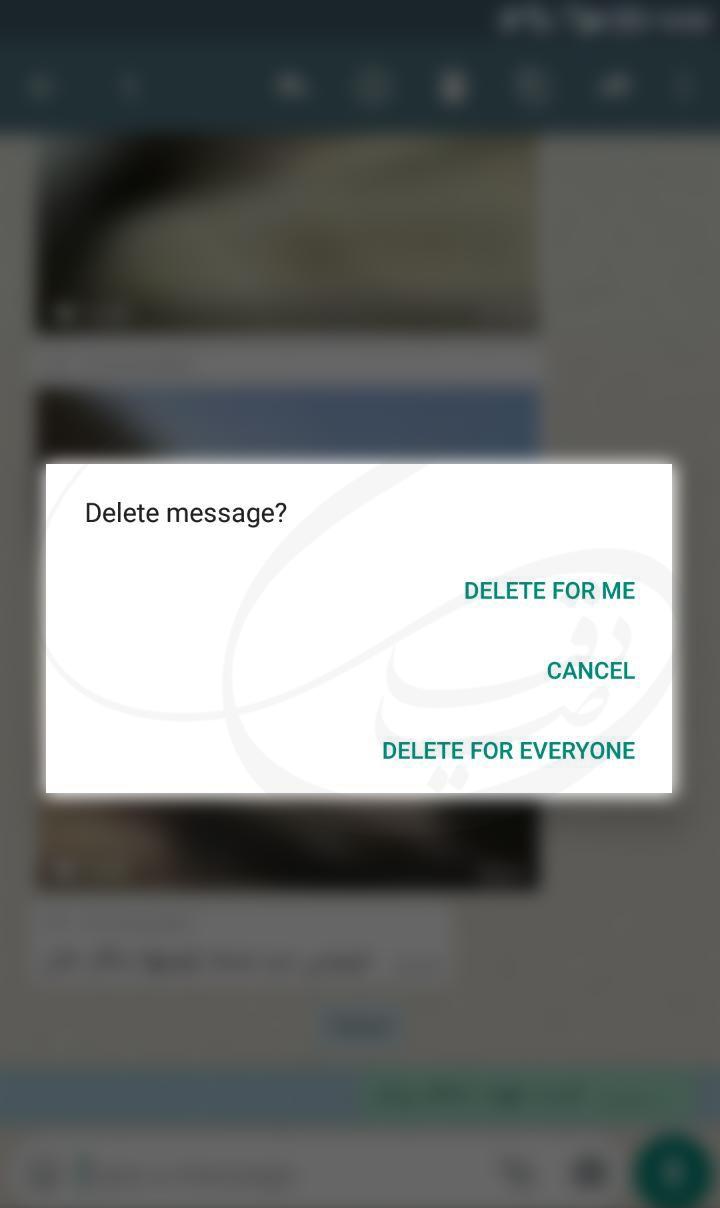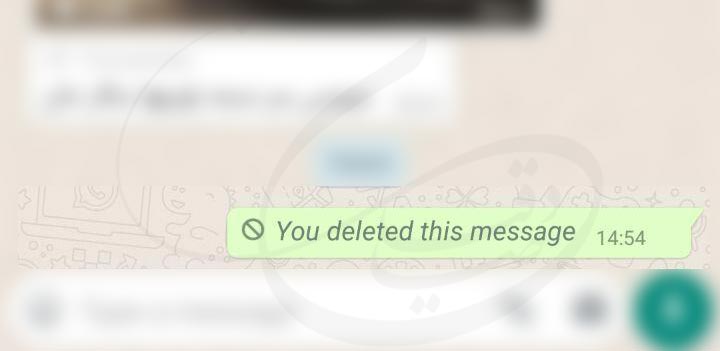مشاهده آمار تعداد بازدید از صفحه اینستاگرام یکی از لذت بخش ترین قابلیتی هست که اینستاگرام در اختیارمون قرار داده. وقتی نتیجه تولید محتوای عالی خودتون رو در قالب اطلاعات آماری اینستاگرام و با جزئیات و به صورت حرفه ای مشاهده می کنید، طبیعیه که شدیدا از این موضوع خوشحال بشید. البته بستگی به این داره که آمارها چه نتایجی رو نشون بدن و نحوه دیدن بازدیدکنندگان پست اینستاگرام چطور و در چه وضعیتی باشه. یکی از پربازدیدترین سوالاتی که کاربران از من در مورد اینستاگرام می پرسن این موارد هست:
من از کجا بفهمم پست های اینستاگرام من چندبار دیده شدن؟
- دیدن تعداد بازدید پست در اینستاگرام چطور انجام میشه؟
- چگونه ویو اینستاگرام را ببینیم؟
- چگونه تعداد لایک ها را ببینیم؟
- چگونه اطلاعات بازدیدکنندگان پست اینستاگرام را ببینم؟
- پست ها چندبار سیو شدن؟
- چندبار به اشتراک گذاشته شدن؟
- چند نفر از اکسپلور وارد پیج شدن؟
- چند نفر من رو آنفالو کردن؟
- چند نفر فالو کردن؟
- چند درصد فالوورهای من مرد و چند درصد زن هستن؟
- چه ساعاتی از شبانه روز فالوورهای من بیشتر توی اینستاگرام حضور دارن؟
- چه روزهایی در هفته فالوورهای من بیشتر توی اینستاگرام هستن؟
- بیشتر فالوورهای من از کدوم کشورها هستن؟
- فالوورهای من اهل کدوم شهرها هستن؟
- محدوده سنی فالوورهای من چقدره؟
و کلی سوالهای دیگه که باعث شد این آموزش تصویری رو برای مشاهده اطلاعات آماری اینستاگرام تهیه کنم و امیدوار باشم که پاسخ سوالاتتون رو بگیرید.

اما دوستان گلم قبل از هرچیزی سه نکته رو لازمه که بگم:
مورد اول
اینستاگرام آمار رو به صورت کلی ارائه داده. یعنی شما با آمار بازدید از پیج اینستاگرام که قراره بهتون استخراجش رو آموزش بدم، نمی تونید متوجه بشید که به عنوان مثال فالوور شما به نام مریم، اهل کجاست، چند سال داره، چه زمانی شما رو فالو کرد، کی آنفالو کرد، کدوم پستتون رو به اشتراک گذاشت و غیره. می دونید چرا؟ چون اینکار نقض حریم شخصی افراد محسوب می شه. به من و شما چه که مریم اهل کجاست و چرا آنفالو کرد؟ به خود مریم مربوطه. پس به آمارها مریم وار نگاه نکنیم. ما دنبال آمار کلی هستیم که بفهمیم روند کارمون درست پیش میره یا نه و اینکه آیا پیج ما خاطرخواه داره یا خیر. اگر نداره سعی کنیم که داشته باشه و اگر هم داره چه بهتر، سعی می کنیم که بیشتر از قبل ارتقاش بدیم. ما قراره از این آمارها کمک بگیریم تا نحوه فعالیتمون رو باهاش تنظیم کنیم.
مورد دوم
این مورد در واقع یه خبر بد برای کسانی هست که پیجشون قفل یا پرایویت (private) هست. چون این افراد نمی تونن از قابلیت آمار اینستاگرام بهره ببرند. ببخشید که این خبر بد رو بهتون می دم. اگه آمار اینستاگرام براتون مهمه چاره ای جز پابلیک کردن یا عمومی کردن پیجتون ندارید. اگر هم قفل بودن پیج براتون مهمه که باید دور آمار اینستاگرام رو خط بکشید. حداقل تا لحظه نگارش این نوشته، روال و نحوه دیدن بازدیدکنندگان پست اینستاگرام به این صورت بوده. می شه دعا کرد در آینده روندش تغییر کنه و منم این خبر خوش رو بهتون بدم. ولی خیلی نباید امیدوار بود. متاسفانه حدس من این هست.
مورد سوم
طبق گفته اینستاگرام، این اعداد و ارقامی که در اطلاعات آماری اینستا گزارش می شه تقریبی هست و ممکنه کمی بیشتر یا کمتر از میزان محاسبه شده باشه. بنابراین وقتی مثلاً عدد 100 رو مشاهده می کنید به این معنا نیست که دقیقا 100 بوده. ممکن هست 95 یا 110 باشه. پس این میزان خطا رو هم حتماً در نظر داشته باشید و به آمارها با دید کلی نگاه کنید.
فعال کردن آمارگیر و شمارنده آمار بازدید پست اینستاگرام
ما چیزی به نام فعال کردن آمارگیر اینستاگرام نداریم. در واقع برای اینکه قابلیت محاسبه و مشاهده آمار رفت و آمدها و اتفاقات و رخدادهای درون پیجتون فعال بشه و این رخدادها ثبت بشن لازمه که پیجتون رو تجاری یا بیزینس کنید. با تجاری کردن اکانت اینستاگرامتون، همونطور که از اسمش پیداست، پیج شما تجاری شده و قابلیتهایی در آن گنجانده می شه که مختص کسب و کارها و فعالان تجاری فضای مجازی هست. در واقع به همین خاطر هست که اینستاگرام به پیج های پرایوت اجازه تجاری شدن نمی ده و اون ها رو مجبور می کنه تا پیج رو عمومی و پابلیک کنند. چه معنی داره که یک کسب و کار، به جای تبلیغات و ارتباطات، بیاد خودش رو قرنطینه و ایزوله کنه و دسترسی کاربرانش رو ببنده؟ پس پیج هایی که به اهداف تجاری ساخته می شن نباید پیجشون رو پرایویت کنند.
تجاری کردن پیج کاملاً رایگان هست و خیلی ساده قابل انجام هست. بعد از تبدیل کردن پیج ساده اینستاگرام به پیج تجاری یا بیزینس، امکان قرار دادن شماره تلفن همراه یا ثابت در پروفایل یا بیو فراهم می شه و همچنین می تونید آدرس محل سکونت یا کسب و کار خودتون و ایمیل خودتون رو وارد کنید تا کاربران با کلیک روی اون ها بتونن به بخشهای مربوطه دسترسی داشته باشند و در سریعترین زمان با شما ارتباط برقرار کنند. همچنین بخش آمارها یا insights در پیج فعال شده که می تونید آمارهای پیشرفته پیج خودتون رو مشاهده و تحلیل کنید. در واقع بحث ما توی این نوشته همین قابلیت insights هست. پس قبل از هر چیزی ابتدا پیجتون رو تجاری کنید تا استارتش رو بزنیم و بریم برای ادامه این نوشته جذاب؛
محاسبه آمار بازدید پست اینستاگرام
آمارهای اینستاگرام از روزی که پیج خودتون رو تجاری کردید محاسبه می شه و به مرور دقیق و دقیق تر می شه. پس اگر پیجتون رو تجاری کردید و دیدید آمارها صفر هست تعجب نکنید. این سیستم نیاز به کمی زمان داره تا آمار هارو محاسبه کنه. یادتون نره که آمار پستهای قدیمی رو هم به هیچ عنوان نمی تونه محاسبه کنه. تنها آمار پست هایی رو محاسبه می کنه که بعد از فعال شدن قابلیت آمارگیر در پیجتون منتشر شدند. پس چقدر خوبه که به محض ساخت پیج اینستاگرام، سریعاً تجاریش کنیم تا از ابتدا تمامی پست ها مشمول این محاسبه بزرگ آماری اینستاگرام دوست داشتنی باشن.
دسته بندی آمار بازدید اینستاگرام
آمارهای اینستاگرام به دو دسته آمارهای کلی و آمارهای جزئی طبقه بندی می شن. آمارهای کلی یک نسخه کلی از آمارها رو ارائه می ده و آمارهای جزئی بازدید هر پست رو به صورت جداگانه برای شما نمایش می ده. ما ابتدا می ریم سراغ آپشن ها و گزینه های آمارگیر کلی که ببینیم اونجا چه خبره و چه گزینه هایی داره و هر کدوم از گزینه ها چه آمارهایی قراره به ما نمایش بدن و همینطور یک سری نمونه های تصویری رو با هم مرور می کنیم.
ورود به بخش مشاهده بازدید کنندگان پست اینستاگرام
به محض تجاری شدن پیج اینستاگرام، گزینه ای به نام insights در منوی اینستاگرام ظاهر می شه. برای نمایش آمارهای کلی پیجتون باید وارد این گزینه بشید.
به محض وارد شدن سه تب یا سربرگ می بینید با این عنوان ها:
- CONTENT
- ACTIVITY
- AUDIENCE
این سربرگ هارو به ترتیب بررسی می کنم و قابلیت هاشو معرفی می کنم.
معرفی سربرگ content در بخش insights
در این سربرگ بخش جالبی به نام posts داره. با کلیک روی گزینه see all می تونید آمارهایی در مورد مقایسه پستهایی که تابحال منتشر کردید ببینید.
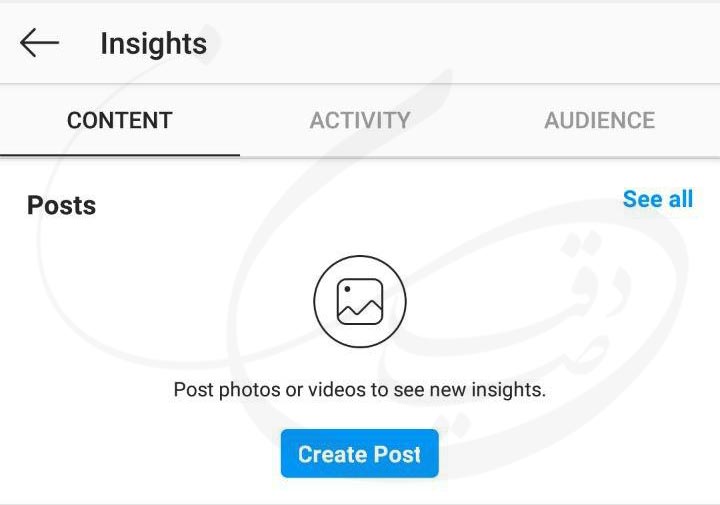
به عنوان مثال طبق تصویر زیر، من تنظیم کردم که تمامی تصاویر دو سال قبل رو از نظر تعداد لایک با هم مقایسه کنه تا بفهمم کدوم یک از پست های من لایک بیشتری داشتن و کدوم لایک کمتر، تا مجبور نشم برم دونه دونه لایک پست ها رو بررسی کنم.
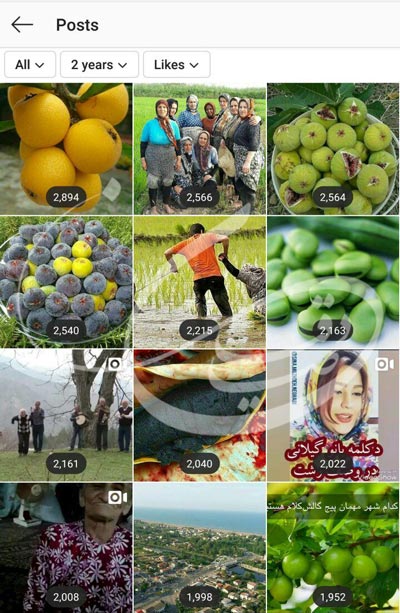
اعدادی که روی این عکس می بینید تعداد لایک هر پست رو نشون میده.
حالا شما می تونید خیلی کارهای دیگه با تنظیمات این بخش بکنید. می تونید بگید فقط پست های یک محدوده زمانی خاص رو تحلیل کنه. یا پست ها رو بر اساس میزان اشتراک گذاری یا ذخیره شدنش توسط کاربران تحلیل کنه. یا حتی می تونید مشخص کنید که پست ها بر اساس میزان کامنت ها، کلیک روی گزینه ایمیل پروفایل از هر پست، میزان انگیجمنت ها، فالو ها، کلیک روی مسیریاب آدرس از هر پست، میزان بازدید از پست ها، میزان بازدید از پروفایل از هر پست، میزان reach یا همون بازدید یکتا، میزان کلیک شدنشون رو سایت تون پس از مشاهده هر پست و غیره تجزیه و تحلیل بشن.
معرفی سربرگ activity در بخش insights
آمار بخش discovery در اینستاگرام
این بخش به ما می گه که چه تعدادی از افراد در چه بازه زمانی محتوای ما رو مشاهده کردن (معمولا این آمار بر اساس هفت روز اخیر محاسبه می شه). در این بخش دو گزینه reach و impressions مشاهده می شن که معنای متفاوتی دارن.
معنی reach : تعداد افرادی که پست های شما رو دیدن.
معنی ایمپرشن : تعداد بازدیدهایی که از پست های شما شده.
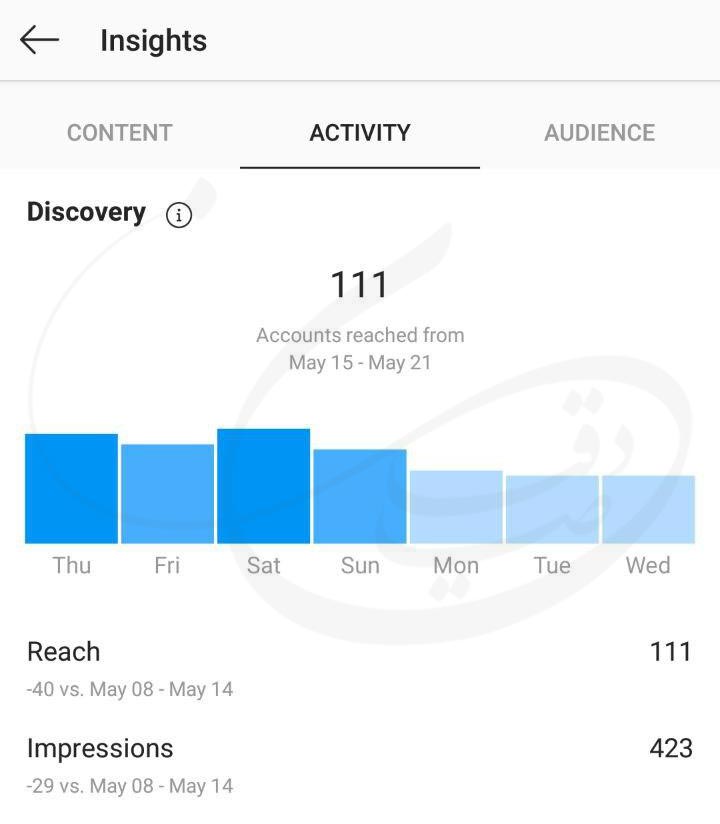
همیشه تعداد ایمپرشن از تعداد reach بیشتره. دلیلش هم اینه که بعضی از افراد همیشه بعضی از پستها رو بیشتر از یکبار می بینن.
در مثال ما، تعداد reach در مقایسه با هفته قبلش 40 تا کاهش داشته و ایمپرشن هم 29 تا. به همین دلیل این اعداد به صورت منفی نمایش داده شدند.
آمار بخش interactions در اینستاگرام
در این بخش که به معنای اثرات متقابل یا همون بازخوردهای متقابل از سمت کاربران هست، می تونید مشاهده کنید که در بازه زمانی یک هفته ای چندتا اینتراکشن داشتید. اینتراکشن ها شامل دو مورد نمایش پروفایل و کلیک های سایت هست. یعنی به شما میگه که در طول یک هفته، پروفایل شما چه تعداد مشاهده شده و چند نفر روی لینک سایتتون کلیک کردند (البته در صورتیکه لینک سایتتون رو در بیو پیج قرار داده باشید).
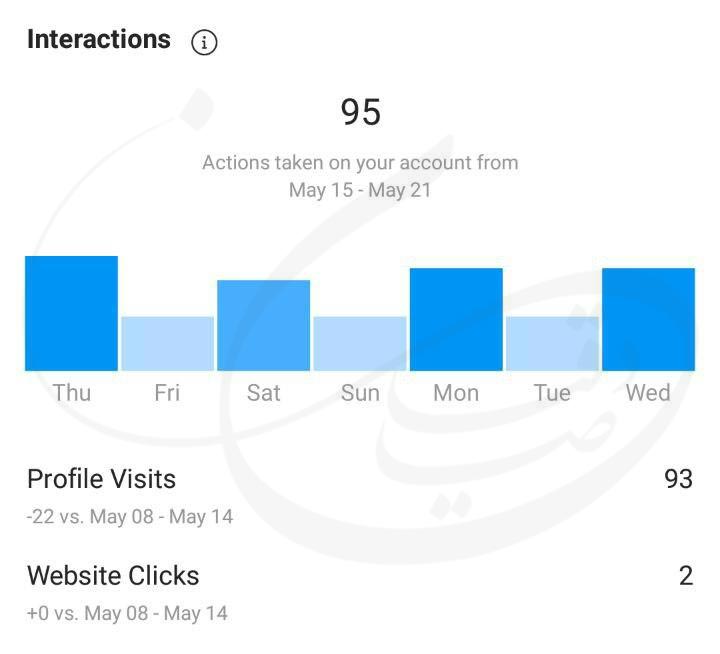
همینطور به صورن نموداری می تونید مشاهده کنید که در کدوم یک از روزهای هفته، اینتراکشن بیشتر هست. در این بخش هم مثل بخش قبلی، اینستاگرام آماری رو در مقایسه با هفته قبلش نمایش می ده. طبق این مقایسه، میزان بازدید از پروفایل نسبت به هفته قبل 22 تا کم شده اما تعداد کلیک روی سایت در مقایسه با هفته قبل هیچ تغییری نداشته و به همین خاطر عدد 0 رو نمایش می ده.
معرفی سربرگ audience در بخش insights
آمار رشد (growth) پیج اینستاگرام
اینستاگرام در این بخش آمار فالو یا آنفالو شدنتون رو نمایش می ده. همونطور که مشاهده می کنید تعداد کل فالوورهای پیج 27428 نفر هست. عدد منفی 57 نشون می ده که نسبت به هفته قبل، 57 نفر از تعداد کل فالوورهای ما کم شده. اگر روی نمودار کلیک کنید اطلاعات کاملتری رو نمایش می ده. ما با کلیک روی نمودار، تاریخ 17 May رو به طور مثال انتخاب کردیم. در بخش overall ، یعنی بخش آمار کلی، سیستم داره مقدار منفی 16 رو نمایش می ده. هر زمانی این عدد منفی باشه به این معناست که تعداد فالوورهای شما در تاریخ انتخاب شده به اون میزان کمتر شده.
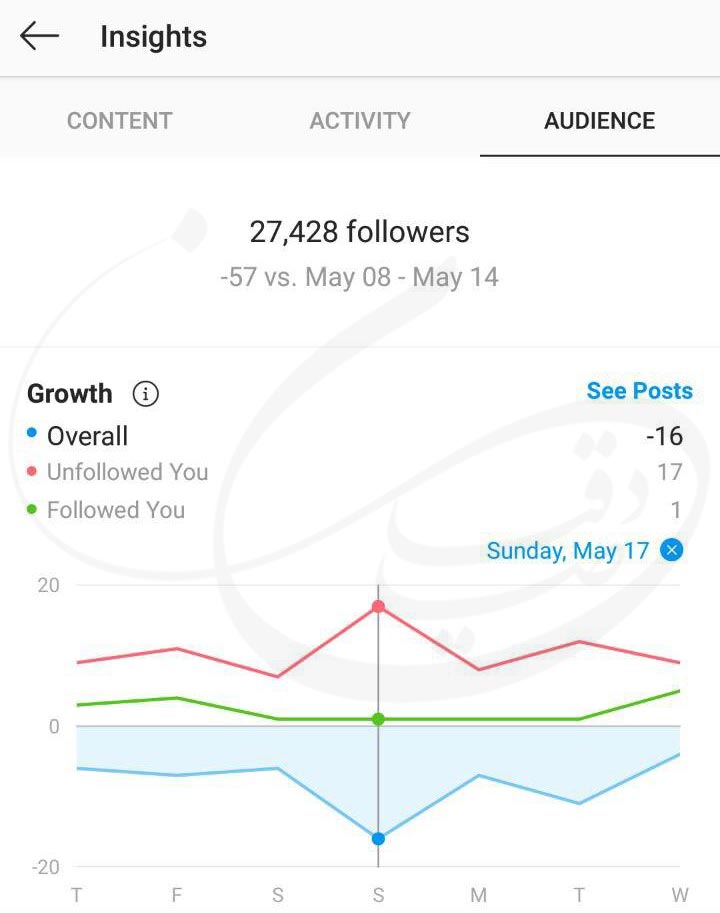
ما عدد منفی 16 رو مشاهده کردیم چرا که 17 نفر ما رو آنفالو و 1 نفر ما رو در تاریخ 17 May فالو کرده که در نتیجه به این معناست که ما در این تاریخ 16 فالوور از دست دادیم. به همین صورت می تونید با کلیک روی نمودار، آمار تاریخ های متفاوت رو ببینید. در این بخش شما تنها می تونید آمار عددی رو ببینید و همونطور که توضیح دادم، نمی تونید متوجه بشید که چه کسی شما رو آنفالو کرده. گرچه فالو کردن ها کاملا واضح هست و برای شما نوتیفیکیشن ارسال می شه.
آمار مکان های برتر (top locations) پیج اینستاگرام
در این بخش به راحتی می تونید مشاهده کنید که اکثر فالوورهای شما از کدوم کشورها و شهرها هستند.
در نمونه ما، 33 درصد اهل تهران، 6 درصد اهل رشت، 3 درصد اهل مشهد و لاهیجان و اصفهان حدود یک درصد فالوورهای مارو تشکیل می دن. مقادیر بیشتر نمایش داده نشده چرا که این بخش تنها لوکیشن های برتر رو نمایش می ده.
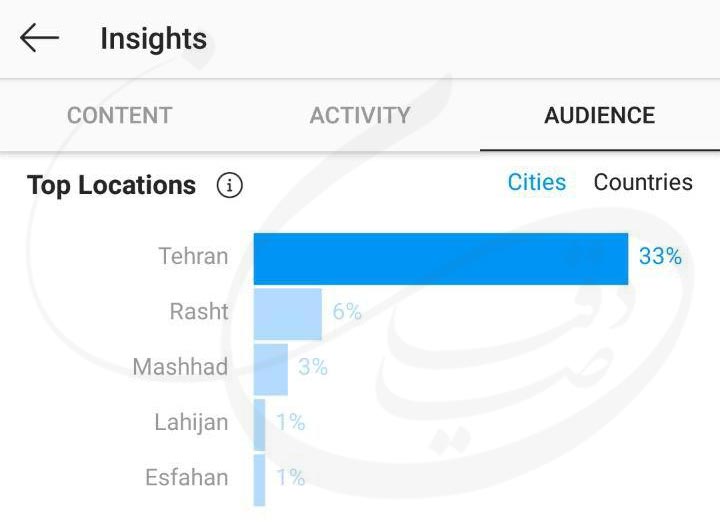
همچنین طبق نمونه، با کلیک روی گزینه کشورها (countries) به راحتی آمار کشورها هم قابل مشاهده خواهد بود.
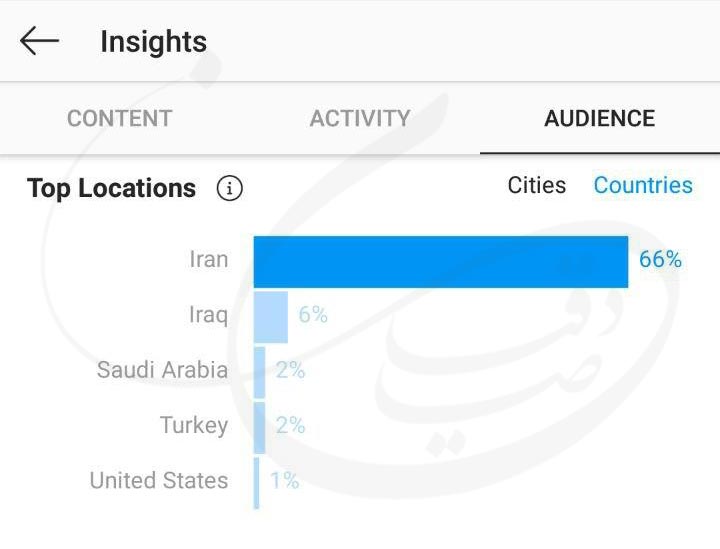
آمار محدوده سنی (age range) فالوورهای اینستاگرام
در این بخش می تونید از محدوده سنی فالوورهاتون مطلع بشید. اگر این بخش رو بر روی all تنظیم کنید، به شما محدوده سنی تمامی فالوورها رو نمایش می ده. با این حال می تونید به طور جداگانه مشاهده کنید که محدوده سنی فالوورهای مرد یا زن در پیج شما چقدر هست.
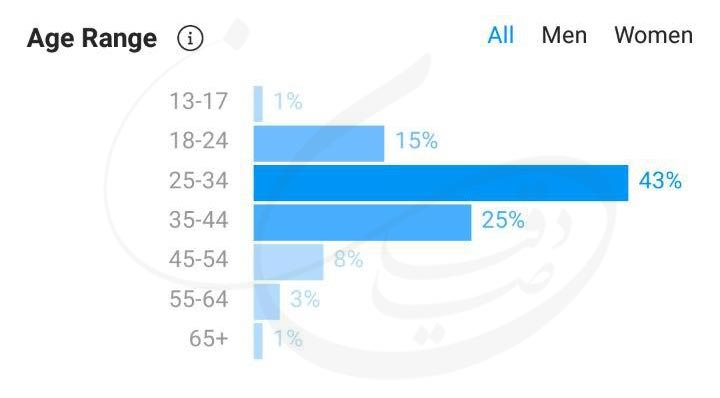
به عنوان مثال در پیج نمونه ما، حدود 43 درصد از فالوورهای ما در محدوده سنی 25 تا 34 سال هستند (بیشتر فالوورهای ما در این محدوده سنی قرار دارن) و 25 درصد در محدوده 35 تا 44 سال و 15 درصد هم در محدوده 18 تا 24 سال هستند و الی آخر. به همین سادگی می تونیم محدوده سنی فالوورهارو هم مشاهده کنیم.
حالا بریم سراغ جنسیت فالوورها !
آمار جنسیت فالوورها (gender) در اکانت اینستاگرام
در این بخش با یک نمودار دایره ای ساده و واضح، نسبت آقایان و خانم های پیج مشخص شدند. در پیج نمونه ما، 21 درصد زن و 79 درصد مرد هستند.
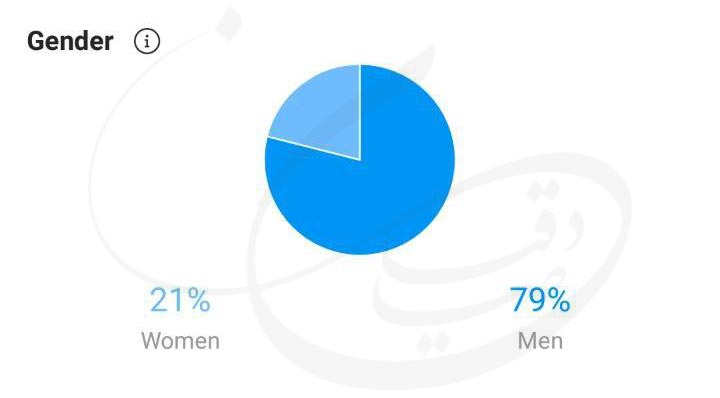
مشاهده آمار ساعات و روزهای هفته پر بازدید پیج اینستاگرام
یکی از امکانات فوق العاده کاربردی و مهم در بخش آمارگیر اینستاگرام، نمایش زمان فعالیت فالوورهای شماست. شما از طریق ای آمارها به راحتی می تونید تشخیص بدید که فالوورهای شما در چه روزهایی از هفته و چه ساعت هایی از روز فعالیت بیشتری دارند و داخل اینستاگرام حضور پیدا می کنند. با اطلاع از این موارد می توانید انتشار پست و استوری رو مطابق با این آمارها تنظیم کنید تا احتمال دیده شدنش رو تا جایی که ممکن هست افزایش بدید.
البته به خاطر داشته باشید که بعضی از رویدادها و غیره می تونن باعث تغییر این عادتها بشن. به عنوان مثال تعطیلات سالانه یا عید نوروز و دیگر رویدادها می تونن این آمارها و زمان حضور کاربرها در اینستاگرام رو تغییر بدن. پس لازم هست به این موارد هم حتماً توجه داشته باشید.
لطفاً به تصویر زیر دقت کنید.
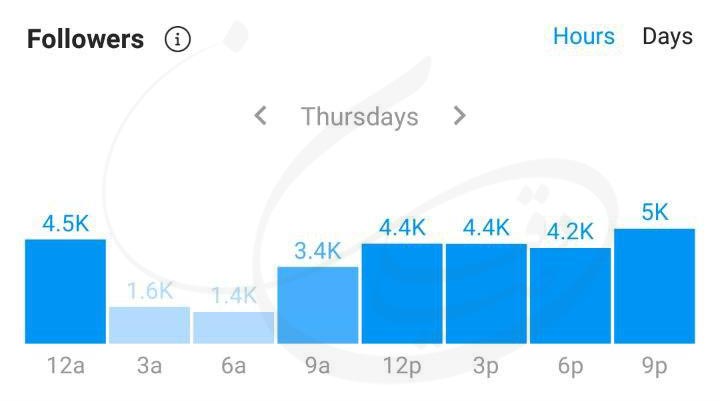
مطابق تصویری که از پیج نمونه قرار دادم، با کلیک روی گزینه hours یا ساعت ها، سیستم نشون میده که در روز انتخابی (در اینجا پنجشنبه)، فالوورها بیشتر در ساعت 9 شب در اینستاگرام حضور داشتند. حالا اگه روزهای مختلف هفته رو انتخاب کنیم و آمارها رو بررسی کنیم متوجه می شیم که این تناسب تقریبا در اکثر مواقع برقرار هست. اما باید به خاطر داشته باشیم که هرچه رنگ آبی نمودار پررنگ تر باشه، یعنی حضور کاربر هم پررنگ تر و بیشتر بوده. به طوریکه در بعضی از ساعات رنگ نمودار آبی کم رنگ هست و این به معنای حضور کم کاربر در این ساعت هاست.
حالا اگر بر روی days یا روزهای هفته کلیک کنیم، سیستم به ما نشون میده که فالوورهای ما در کدوم یک از روزهای هفته حضور بیشتری در اینستاگرام دارن. ما برای پست گذاشتن لازم هست روزهایی رو انتخاب کنیم که پربازدیدتر هستند.
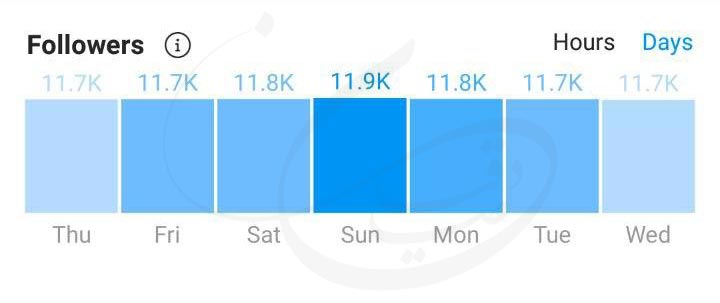
اگر مجبور هستیم همه روزه پست یا استوری بذاریم، بهتر هست طبق آمار ساعت ها، ساعتی رو برای انتشار انتخاب کنیم که پر بازدیدترین ساعت هستند. در این مثال، ساعت 21 جزو پربازدیدترین ساعت هاست.
تا اینجای توضیحات مربوط به آمار کلی اینستاگرام بود. حالا قصد داریم بریم سراغ آمار جزئی پست ها و به طور دقیق آمار یک پست رو بررسی کنیم و ببینیم که چه اطلاعات جالبی می تونیم از این آمارها بدست بیاریم.
پیش از هر چیزی فراموش نکنید که ممکن هست این آمارها بعضی از شما رو اذیت و ناراحت کنه. به این دلیل که گاهاً مشاهده می شه افراد زیادی پست های شما رو دیدند اما لایک یا ذخیره نکردند و در اشتراکش با بقیه فالوورها اقدامی انجام ندادند.
لازمه این فالوورها رو در طی یک عملیات سری شناسایی و باهاشون قطع رابطه کنید (شوخی!)
ولی اگر بخوام جدی در این مورد صحبت کنم باید بگم بحث لایک نشدن پست ها موضوع مفصلی هست که سعی می کنم در یک نوشته جداگانه در موردش صحبت کنم.
مشاهده و دیدن آمار بازدیدکنندگان و تعداد بازدید پست در اینستاگرام
برای مشاهده آمار هر پست به صورت مستقل و جداگانه لازم هست روی گزینه veiw insights که زیر پست قرار گرفته کلیک کنید. با کلیک روی این گزینه با تصویری مشابه تصاویر نمونه زیر رو به رو می شیم.
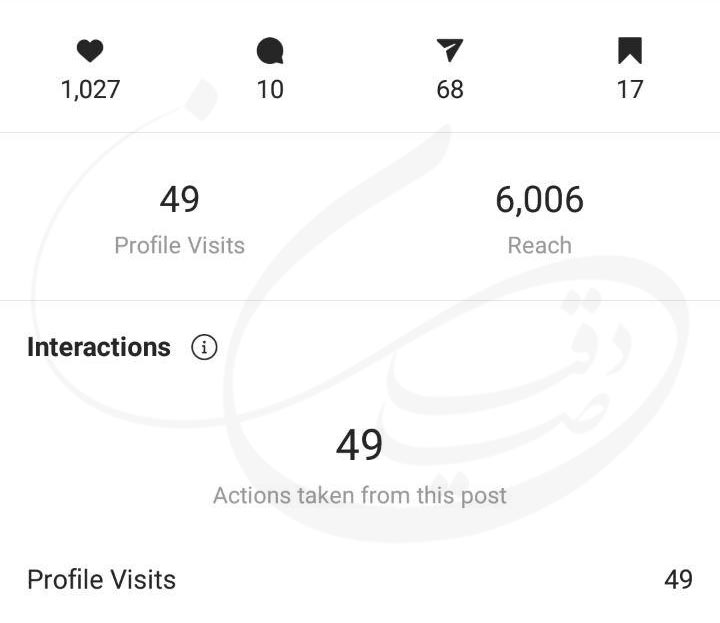
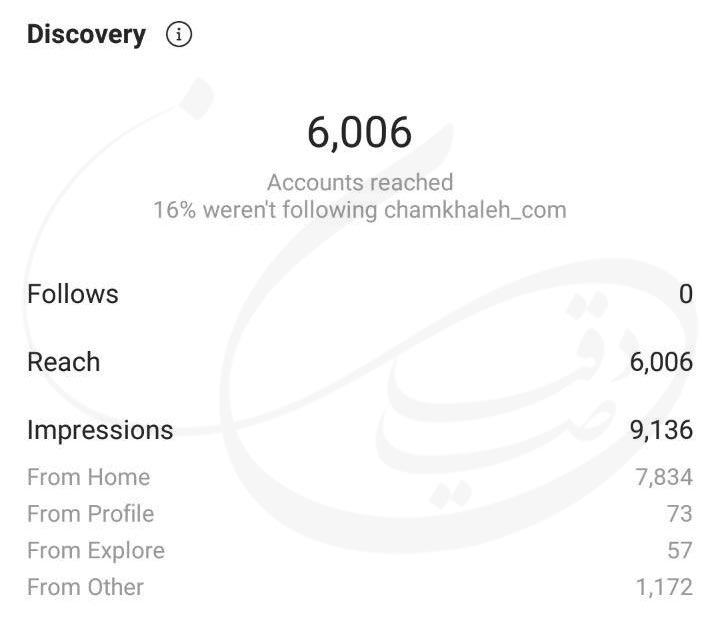
طبق این تصاویر، پست ما دارای 1027 لایک بوده و 10 کامنت دریافت کرده. 68 نفر این پست رو با دیگران به اشتراک گذاشتند و 17 نفر این پست رو با زدن دکمه save در زیر پست، سیو کردند.
همچنین این آمار نشون میده که این پست رو 6006 نفر دیدند و این پست باعث شده 49 نفر مستقیما از این پست به بخش پروفایل اینستاگرام مراجعه کنند.
میزان کل بازدید (ایمپرشن) این پست 9136 نفر بوده که از این تعداد، 7834 نفر، پست رو از طریق صفحه اصلی اینستاگرام مشاهده کردند و 73 نفر مستقیما پس از مشاهده پروفایل اینستاگرام وارد این پست شده و 57 نفر هم از طریق اکسپلور این پست رو مشاهده کردند.
قبلا توضیح دادیم که دلیل بیشتر بودن تعداد ایمپرشن از reach این هست که بعضی از افراد به دلایل متفاوت، معمولاً بیشتر از یک بار یک پستی رو مشاهده می کنن.
در انتها بخشی به نام other وجود داره که نشون می ده تعداد 1172 نفر هم از جاهای دیگه این پست رو دیدند که از جزئیات این آمار اطلاعات بیشتری در اختیار ما قرار نگرفته. احتمالا این آمار شامل بازدیدهایی هست که مستقیما از نتایج جستجوی گوگل و یا مشاهده مستقیم و یا مواردی از این قبیل به دست اومده.
همچنین طبق این آمار، 16 درصد از افرادی که این پست رو دیدند جزو فالوورهای ما هم نبودند. تصور کنید که تولید محتوای مناسب چقدر می تونه در جذب مخاطب موثر واقع بشه و کسانی که فالوور شما نیستند رو به فالوور تبدیل کنه. اون هم فالووهای وفادار.
امیدوارم که این معرفی جامع بخش آمارگیر اینستاگرام بتونه باعث آشنایی بیشتر شما با این قابلیت جالب بشه و باعث بشه که با تحلیل های دقیق تر و هوشمندانه تر، پست های خودتون رو در زمان هایی منتشر کنید که بازدهی شدیدا بالاتری داشته باشه و بتونید در عرصه فعالیت در شبکه های اجتماعی مثل همیشه موفق باشید و بدرخشید.
هر سوالی در این زمینه دارید از بخش نظرات با بنده مطرح کنید تا در اسرع وقت پاسخ های لازم در زیر همین پست انتشار پیدا کنه.
منبع:
https://miladsadeghian.ir/view-instagram-statistics/